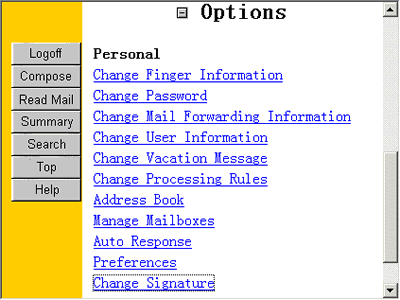IMail 的安装和设置 图文教程,使用IMail的朋友可以参考下。
IMail的安装和设置
1、安装。
①双击安装文件imtm_x86.exe,即可进行安装。除了在选择所安装的IMail服务中加选IMail Password和IMail Web Server外,其他均使用默认选项。
②安装完成,重新启动后,就可在“开始→程序→IMail”中找到相关文件。
2、增加邮件服务器(POP3)和邮件用户。
①运行IMail管理器。选“开始→程序→IMail→IMail Administrator”。
②选“IMail Administrator→localhost→右键→Add Host”。如下图:
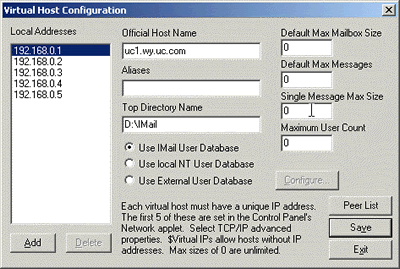
③建立第一个邮件服务器lianhe.com。选“Local Address→192.168.0.1→Official Host Name→改成:lianhe.com”;其他项目如果有必要可据情修改。如下图:
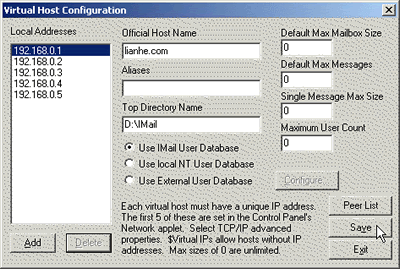
④用同样的方法在其他IP上建立其他邮件服务器(因为IP不同,所以各邮件服务器是相对独立的,用户不会通用),全建完后,再选择save保存后用Exit退出。如下图:
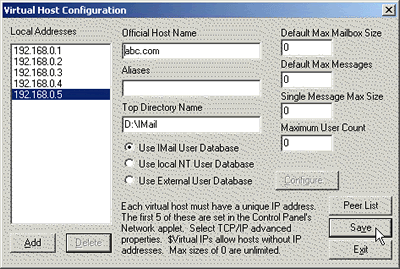
⑤增加邮件用户。打开相应的邮件服务器,选“Users→右键→Add users”,可增加邮件用户;并可修改初始密码等资料。如下图:
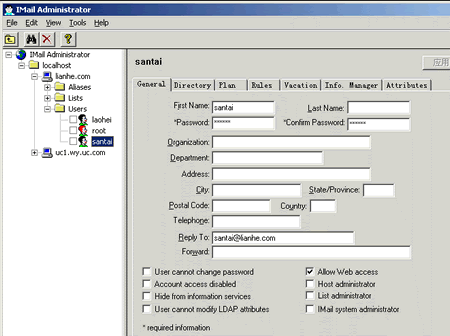
IMail的Web登录方式设定
1、为8181端口开启Web管理。选“localhost→Monitor→选中:WWW(web server)→Start”。如下图:
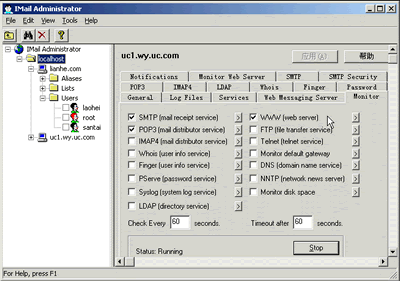
2、Web登录网址:
http://邮件服务器名:8383
或,
http://邮件服务器名:8181
注意:均不要忘了加上“http://”!!!
3、Web登录示意图:
①http://www.lianhe.com:8383的Web主页面。如下图:
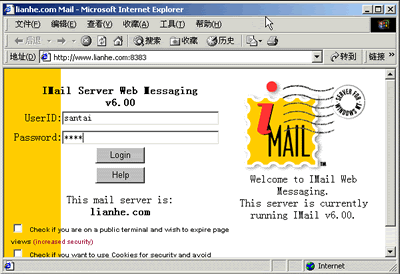
②http://www.lianhe.com:8383的邮件主页面。如下图:
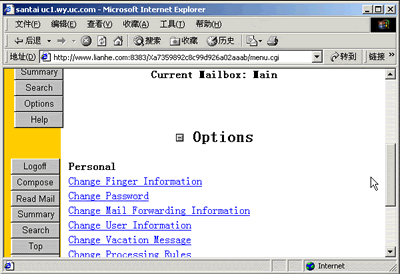
③http://www.lianhe.com:8181的Web主页面。如下图:
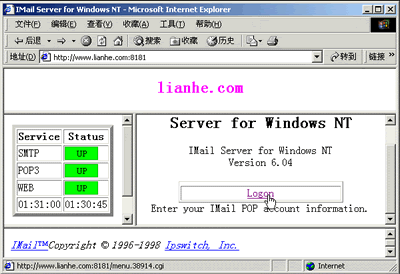
④http://www.lianhe.com:8181的邮件主页面。如下图:
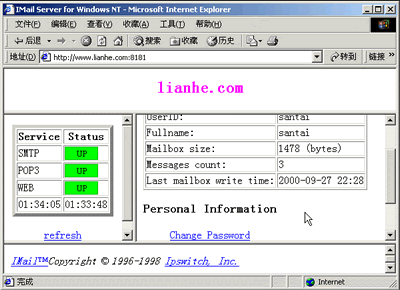
IMail之Web方式收发邮件
一、关于Web方式:
1、启动Web方式:
①8383端口:选“IMail Administrator→localhost→右边窗口→Web messageing Server→Start”。
运行格式为:http://域名:8383
②8181端口:再选“右边窗口→Monitor→WWW (Web Server)→Start”。
运行格式为:http://域名:8181
2、本文以8383端口为例。注意,刚进入主屏幕的时候,信箱链接是不可用的,如下图所示;要用Web方式接收邮件,必须要先给相应用户发至少一封信,见后文。
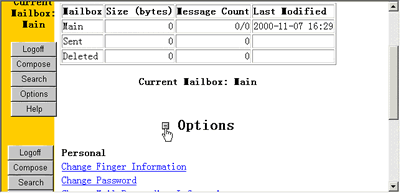
二、Web方式的基本操作:
1、撰写新邮件:选“Compose”则进入发邮件的屏幕。比如给自己发一封信,如下图:
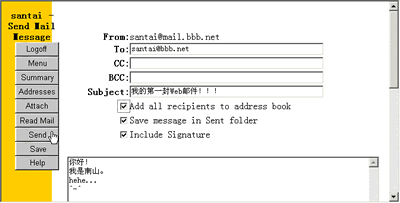
其中:
①“Add all...”选项意思是将所有收件人地址加到“地址簿”(address book);可在下图Options的Address Book处修改。
②“Save...”的意思是将此邮件副本保存到已“发送邮件箱”(Sent)中;可在主屏幕的Sent中看见。
③“Include...”的意思是包括“签名”(Signature);可在下图Options的Change Signature处修改。