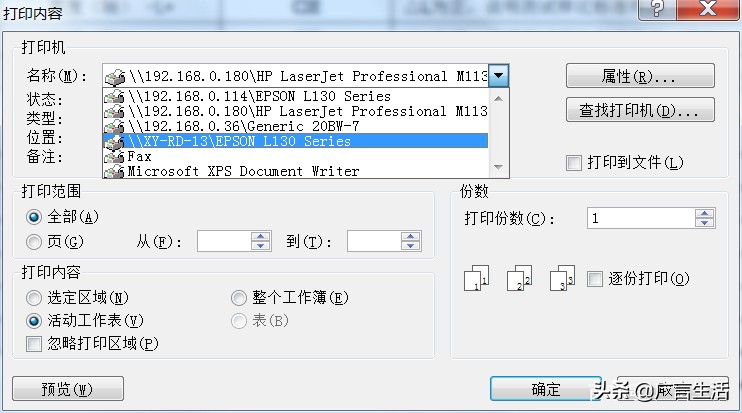现在办公室通常会使用打印机共享功能,在使用打印机共享中会出现在[文件无法打印,因为在“ip打印机名 在Ne02:”上发生错误]
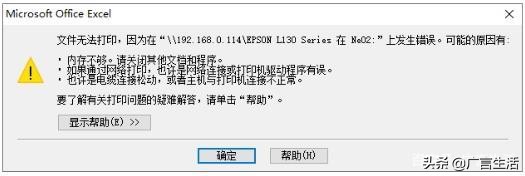
这时,我们输入相应IP重新共聚共享端打印机,就会出现“0X00000709”的错误。
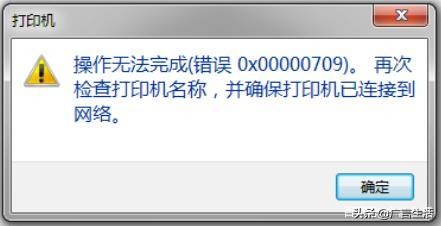
回到共享端进行打印时,发现打印机是可以正常使用的。这时候我们可以通过以下两种方法解决这类共享打印机问题。
方法一:重启共享端的打印服务功能(不是重启电脑哦)
在主机端进行操作,步骤如下:
步骤一、我的电脑(右键)(部分电脑命名为计算机)
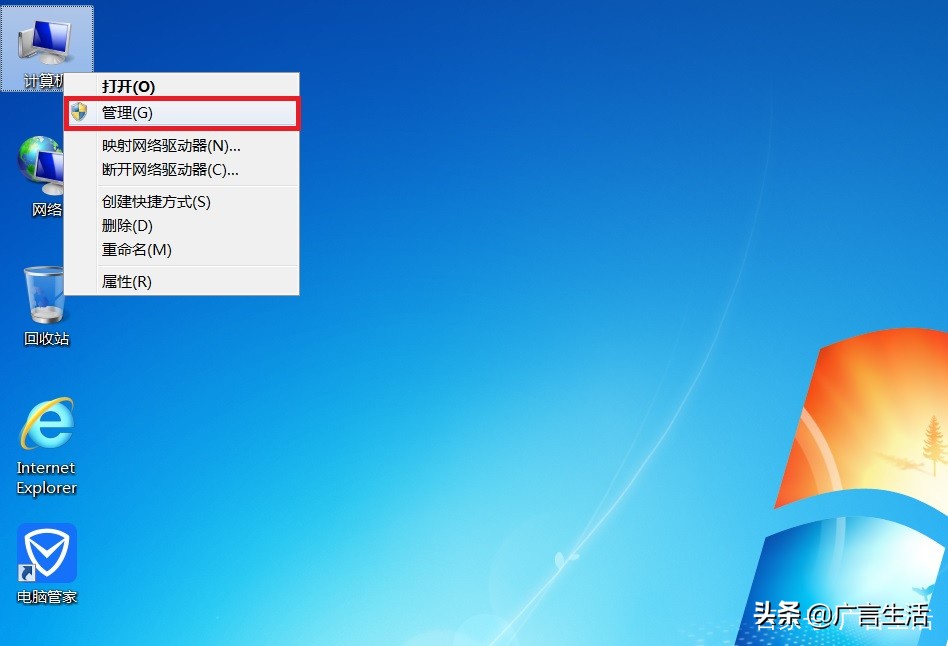
步骤二、单击选择 “管理”
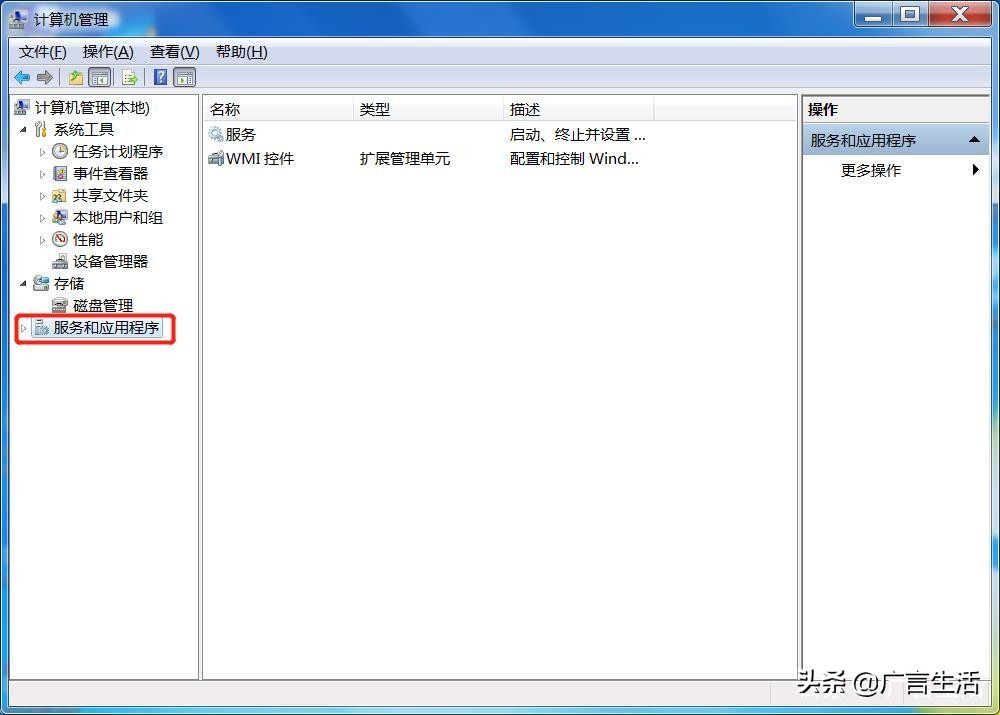
步骤三、点击 “服务和应用程序” 前的三角箭头
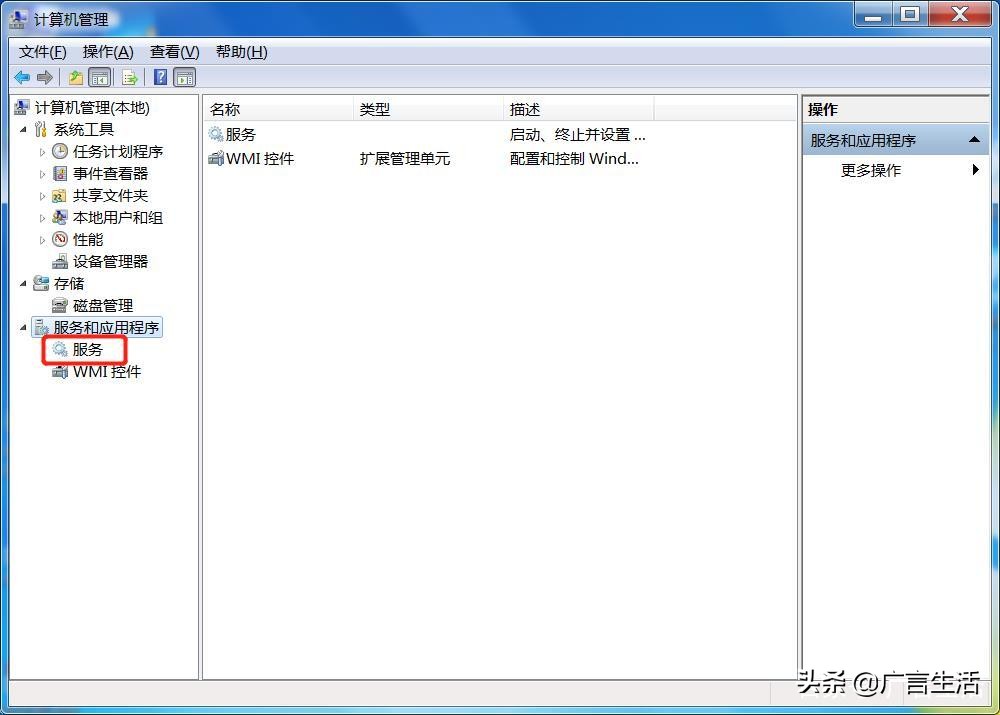
步骤四、单击选择 “服务”

步骤五、下拉滚动条,并找到 “Print Spooler”
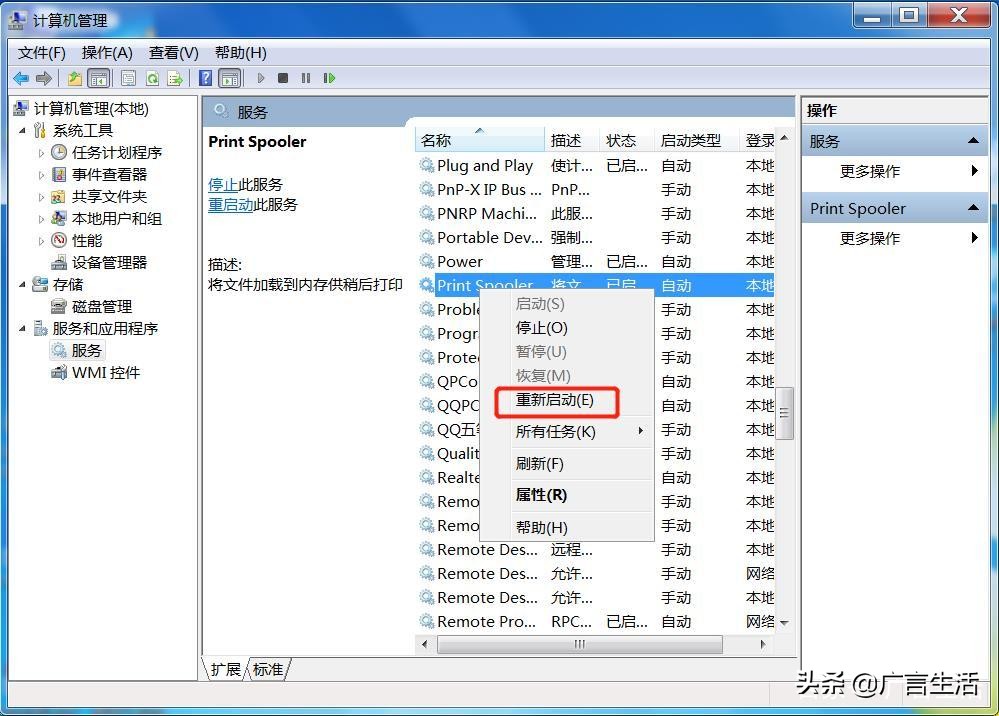
步骤六、右键并选择 “重新启动”
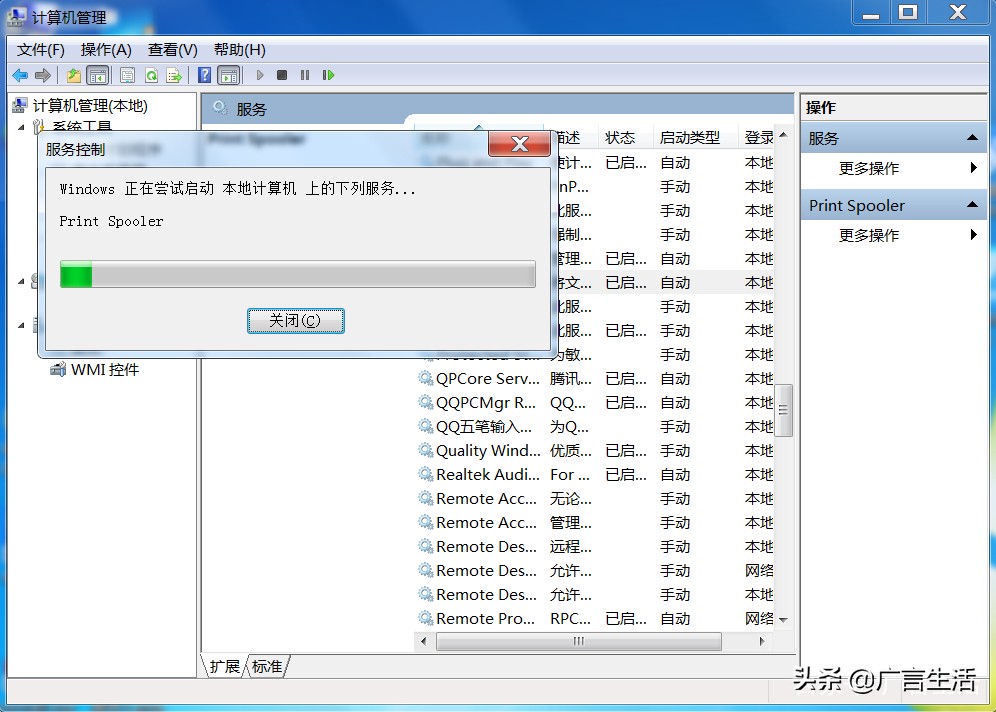
步骤七、等待重启完成
这个时候使用端重新连接打印就可以使用了。
方法二:使用计算机名进行连接
步骤一:我的电脑(右键)(部分电脑命名为计算机)
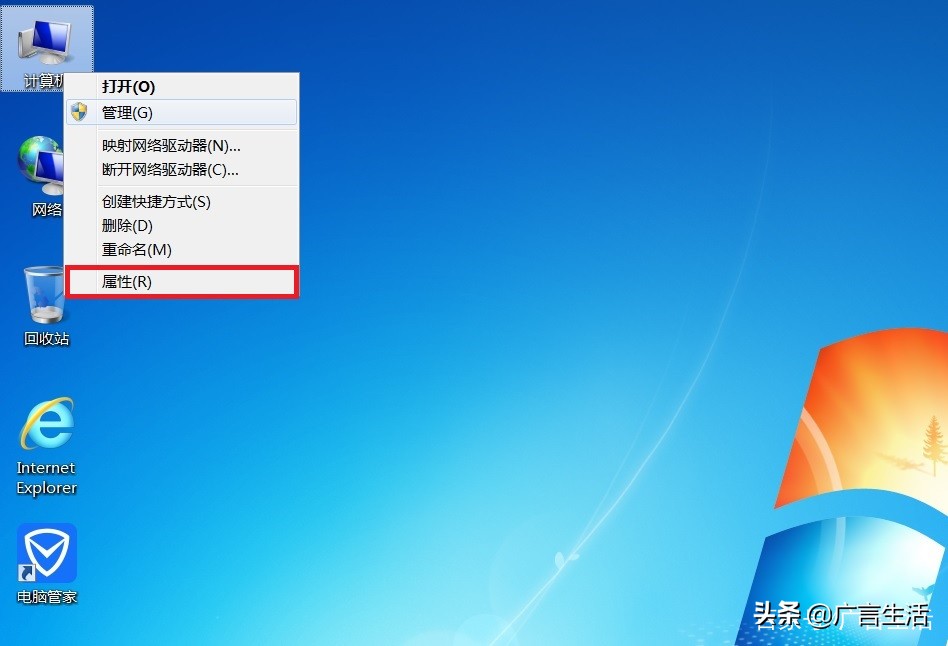
步骤二、单击选择 “属性”
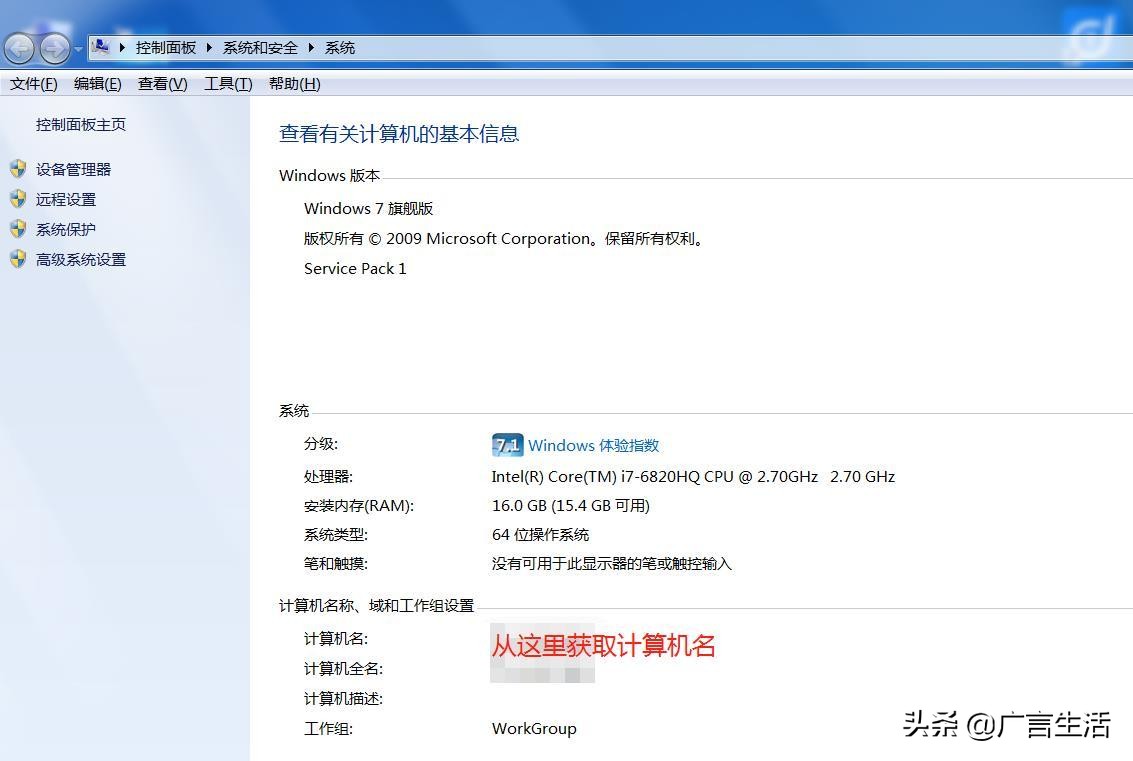
步骤三、从上图所示区域获取 “计算机名”
步骤四、桌面上双击我的电脑(部分电脑命名为计算机)

步骤五、在打开的窗口中,找到“地址栏”
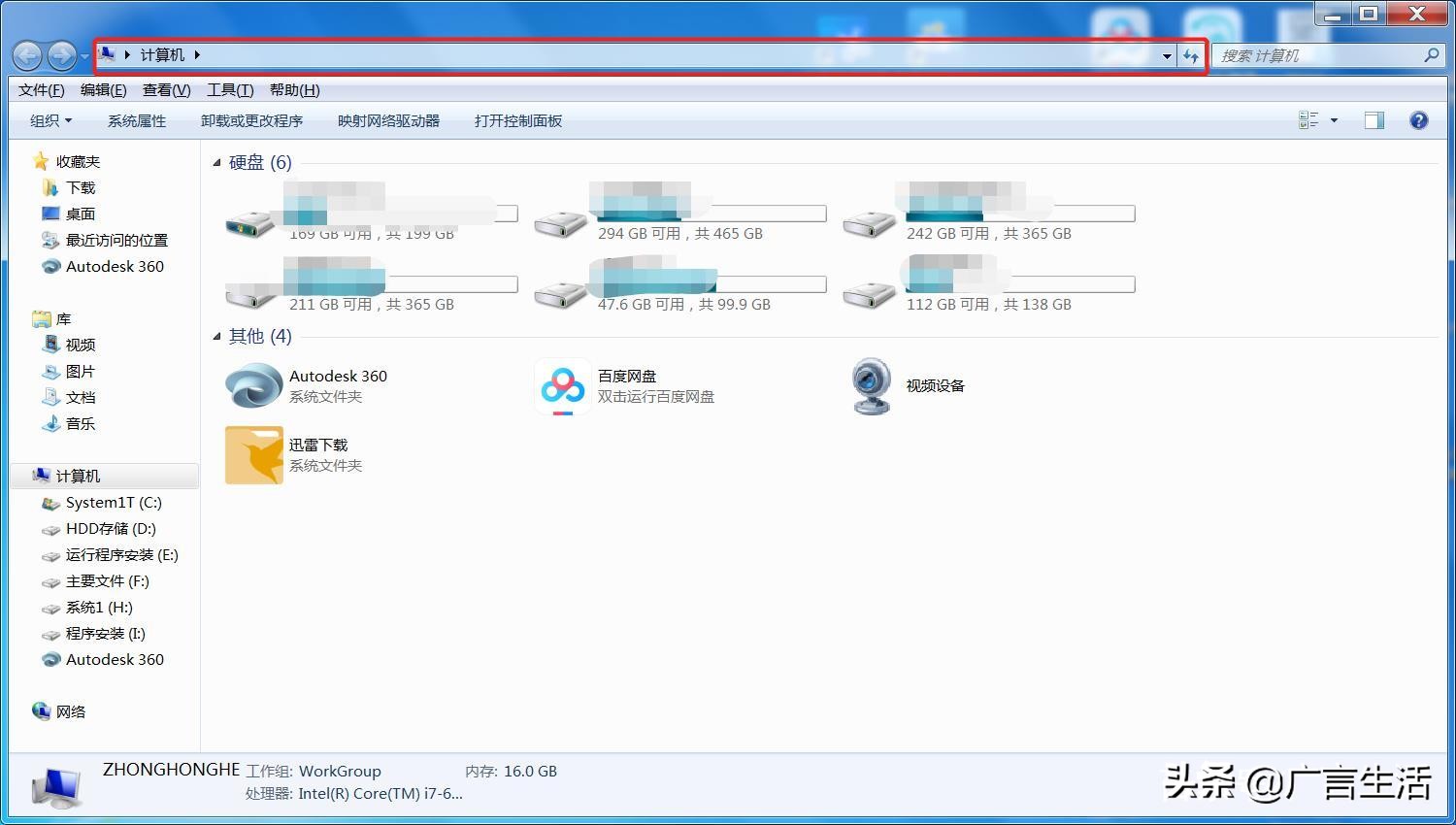
步骤六、输入 “ 计算机名” (这里以XY-RD-13为例)
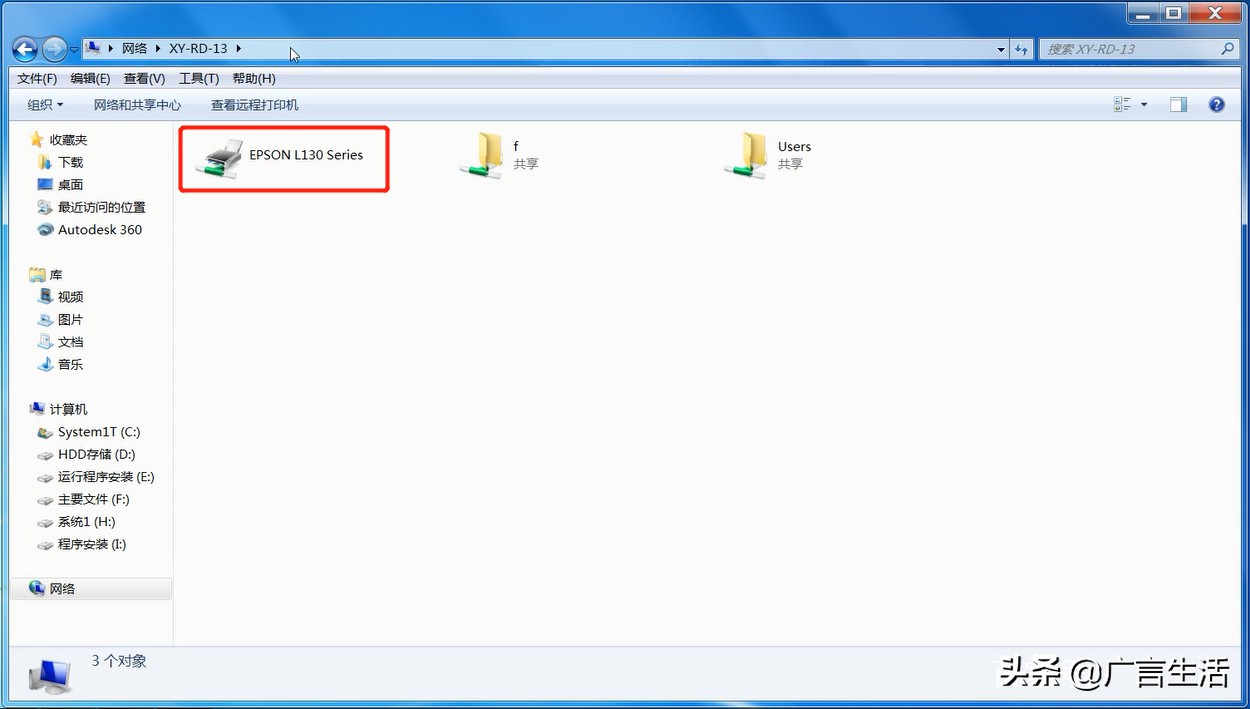
步骤七、选择要安装的“打印机”,并双击,等待安装完成
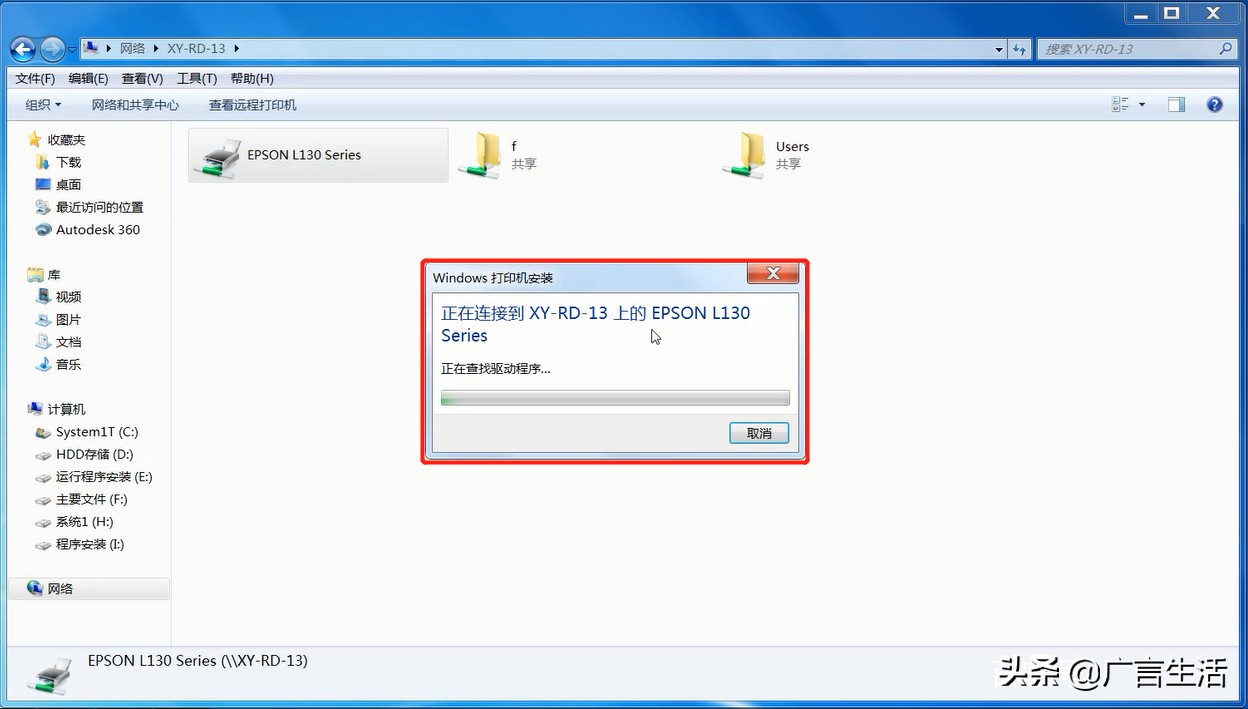
完装完成后弹出:

最后在使用端,选择对应的打印机就可以使用了。