Windows Azure作为微软云计算平台,通过世纪互联正式落地中国市场。微软出手大方,免费试用都是好几个月,有网友称去年申请的Azure试用,到现在还可以继续使用,前段时间新开放一批申请(不过很快结束了),笨笨网运气不错再次申请到了帐号,分享一下如何使用Windows Azure创建一台Windows server的主机。
一、点击主页右上角>>门户会登录到后台,看到如图1-1的界面
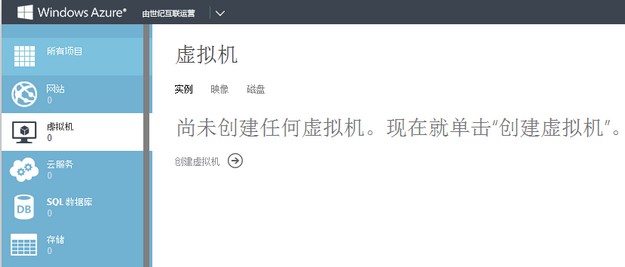
图1-1 Windows Azure
二、鼠标移动到左侧虚拟机选项,右侧会出现提示尚未创建虚拟机(图1-1),点击图1-1中的创建虚拟主机按钮。会看到图2-1中的创建选项,计算>>虚拟机>>快速创建
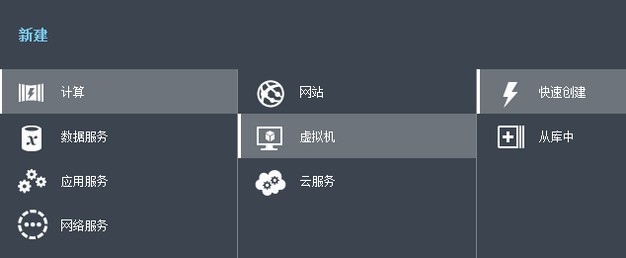
图2-1 创建虚拟机
虽然是快速创建,但一些必要的信息还是需要我们填写的。DNS名称:3-15个字符,映像:点击下拉菜单进行选择,因为我们这里是创建windows server虚拟机,我选择了Windows Server 2008 R2 SP1(zh-cn),大小:选择了A2(双核,3.5GB内存),这两步相当于我们在选择操作系统和配置,可以根据自己需求来选择。设置用户名和密码就很简单了,按照要求填写即可。区域有中国北部和东部,我这里选择了中国东部。然后点击创建虚拟机,详细设置可参考图2-2
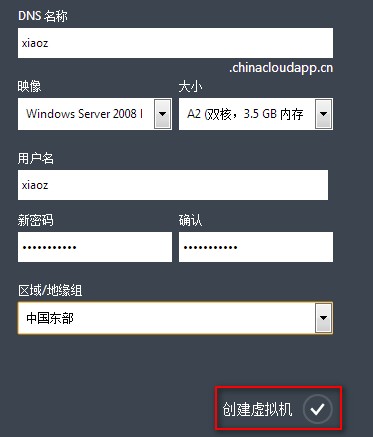
图2-2 Windows Azure配置信息
三、等待创建完成,可能需要花费几分钟,先去泡杯咖啡。创建成功后就能看到图3-1的界面,点击刚才创建的虚拟机按钮。
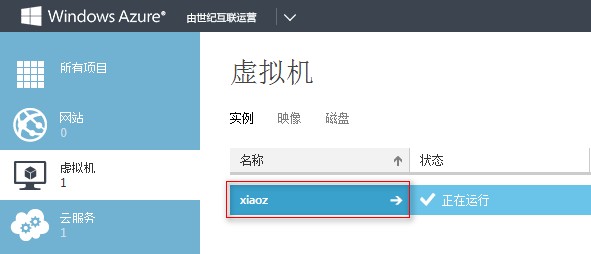
图3-1 Windows Azure虚拟机
四、点击仪表盘
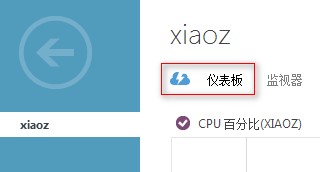
图4-1 Windows Azure仪表盘
五、将鼠标往下移动,在仪表盘页面的右侧会看到输入端点的信息,复制第二个端点(第二个才是windows下的远程连接)
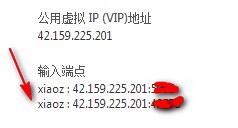
图5-1 Windows Azure端点
六、点击你电脑的开始菜单>>所有程序>>附件>>远程桌面连接,然后启用远程桌面连接,粘贴刚才我们获取的端点,格式为IP+端口,如图6-1
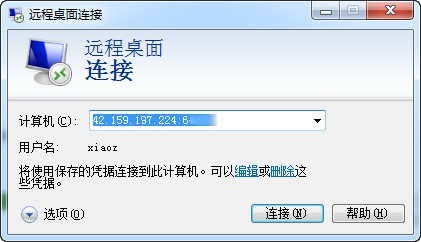
图6-1 远程桌面连接
七、点击连接按钮后,遇到提示就选择是,然后让你输入用户名和密码。我们在第二步中已经创建,请查看图2-2,最后连接成功。
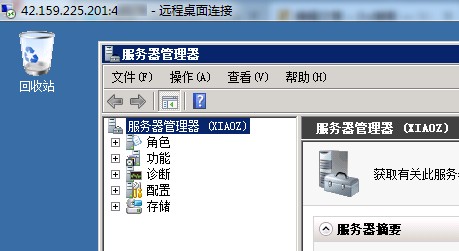
图7-1 远程桌面
只需要简单的几步就能轻松的创建成功了,如果遇到什么疑问可在下面留言,笨笨网尽力解答。

