一位windows10系统用户反馈自己经常都需要使用到pdf虚拟打印机,可是就是不知道在电脑中该如何进行安装。接下来,小编就给大家详细介绍一下windows10系统安装pdf虚拟打印机的具体方法。
win10系列软件最新版本下载
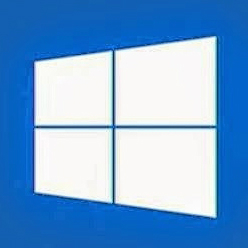
Win10系统正式版3642.58MB下载微软Win10升级助手18.74MB下载
推荐:最新Windows10系统下载
具体如下:
1、首先我们在搜狗浏览器中去搜索关键词,然后选择一个你喜欢的进行下载。
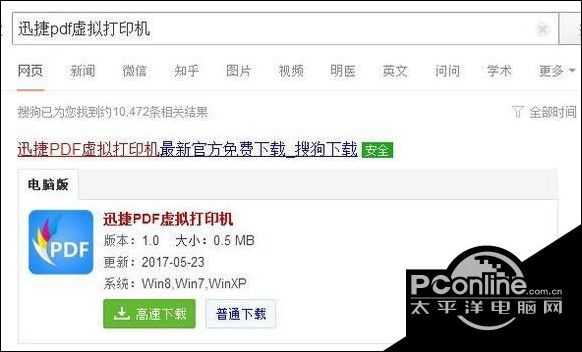
2、下载好之后将其安装到自己的电脑桌面上。

3、然后找到电脑中的控制面板,把你安装好的pdf虚拟打印机添加进去。
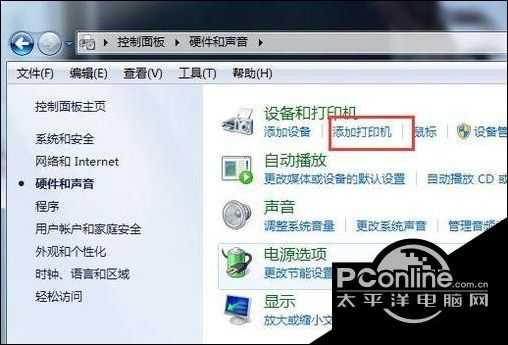
4、添加好之后,开始运行软件,进入到它的配置设定页面,对其进行设置。
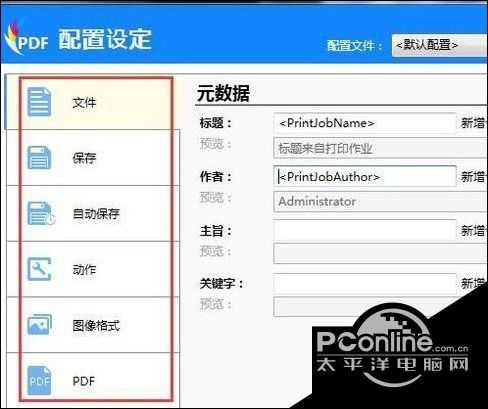
5、然后在设置好之后,就可以点击软件下方保存,就可以了。
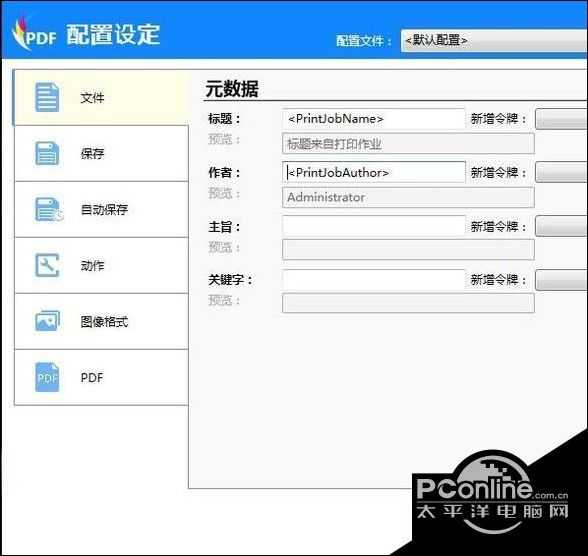
windows10系统安装pdf虚拟打印机的方法就为大家介绍到这里了。希望本教程能够帮助到所有有需要的朋友们!

