前面我们介绍了VPSServer的各方面优势,了解到这款高性价比美国VPS的好处,今天就介绍下购买VPSServer Linux 的新手教程。
最近又找到一家比这个更好的美国VPS,1G带宽,支持支付宝,具体可以参考: 最好美国VPS Hostwinds测评,Hostwinds怎么样测试效果展示
通过点击 VPSServer 最新优惠链接进入VPSServer首页,然后点击“PRICING”菜单,如下图所示:
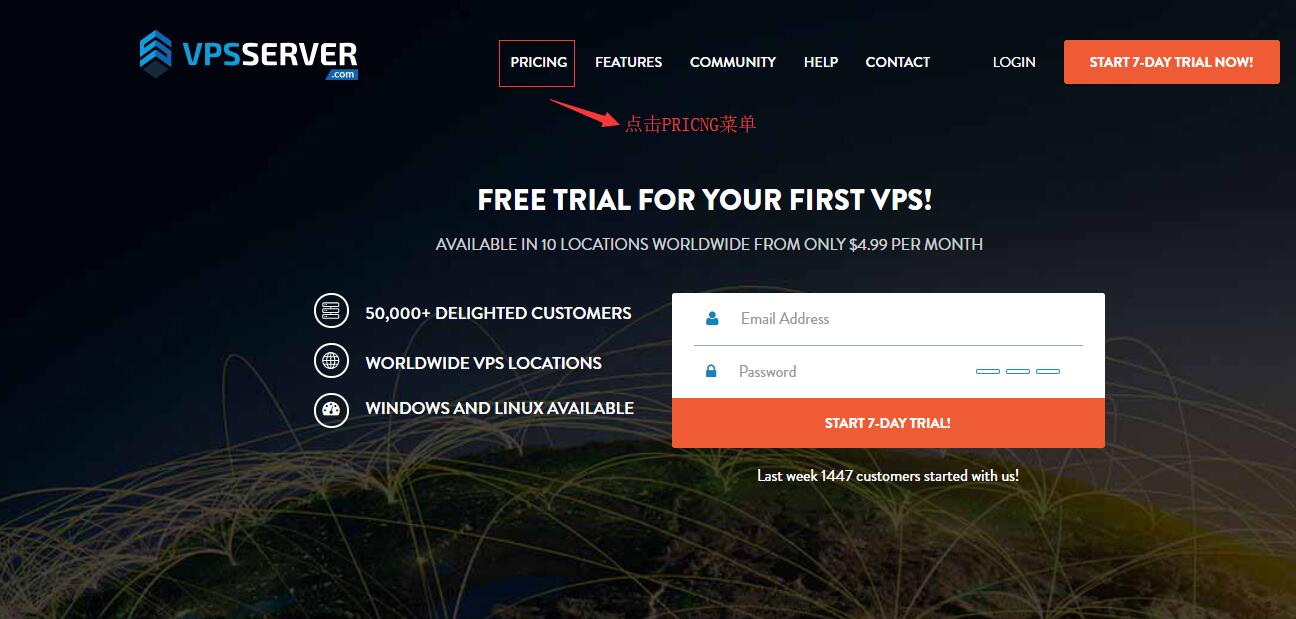
进入到价格套餐列表后,页面向下滚动到套餐列表,选择自己需要的套餐,一般我们选择最低价格4.99美元/月这个套餐,如下图所示:
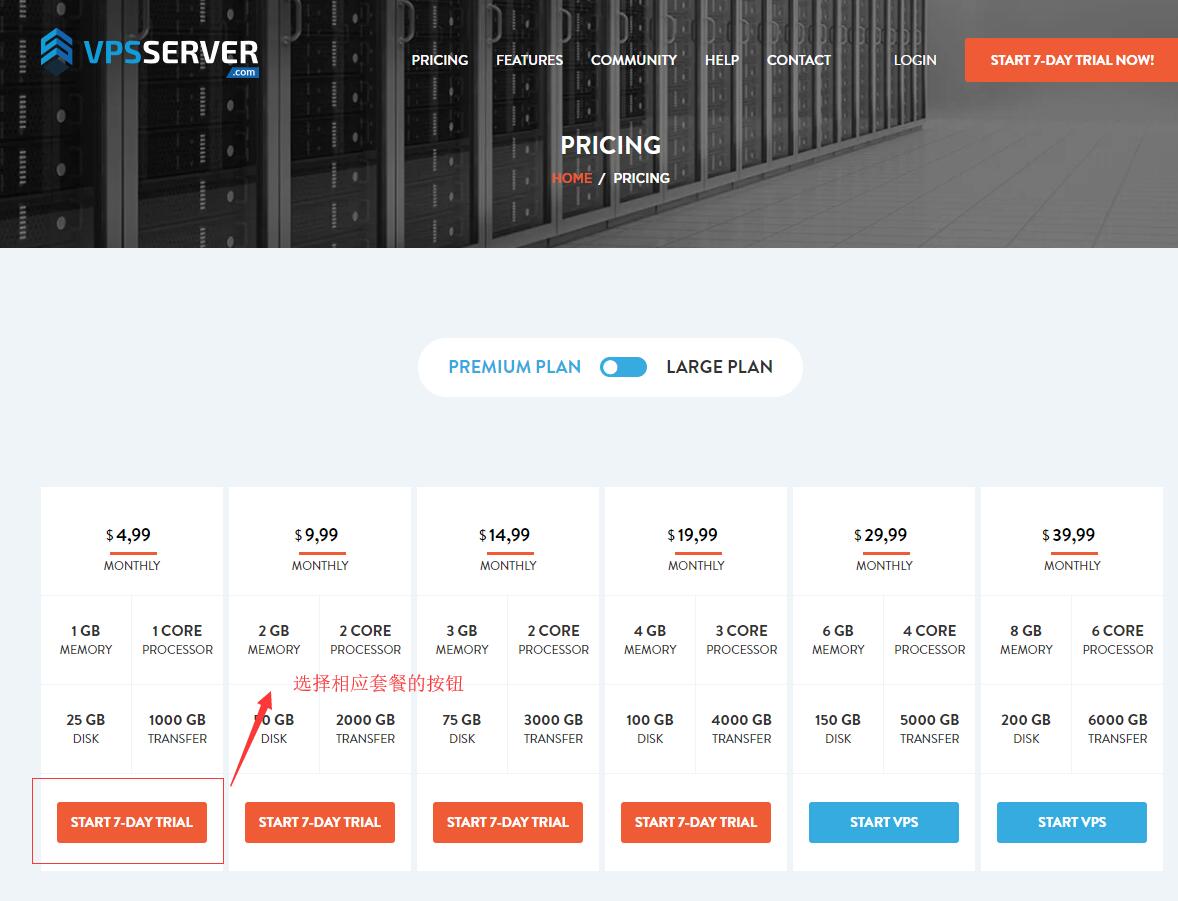
点击相应的菜单按钮后,会要求填写一个注册信息,填写邮箱和密码,如下图所示:
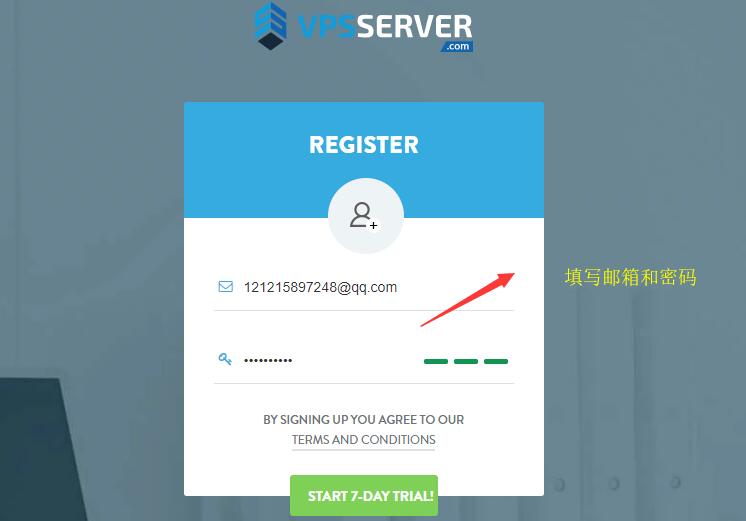
添加提交按钮后,会跳转到注册成功页面,如下图所示:
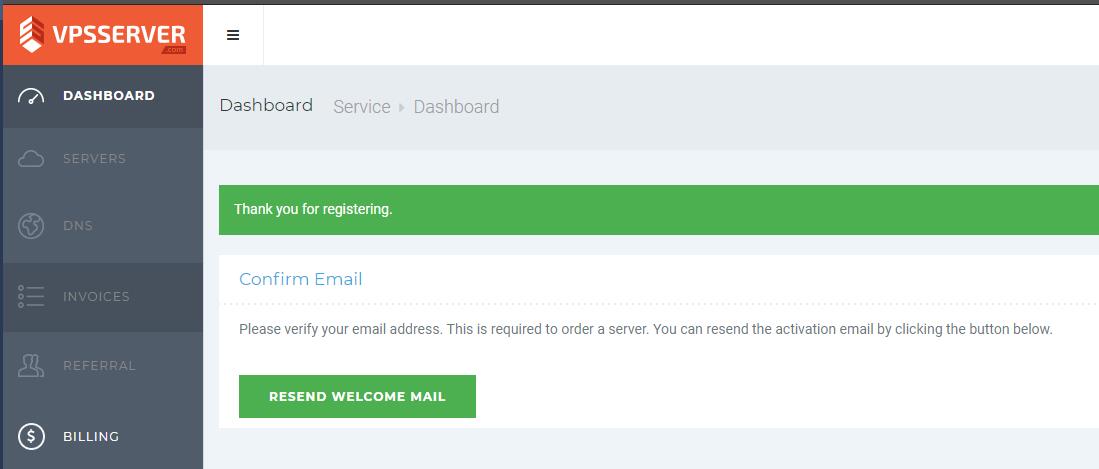
这时你会收到一封VPSServer发个你的邮件激活信息,点击激活,开始VPS相关配置的选择,首先选择数据中心,根据自己的需要选择相应的数据中心,如下图所示:
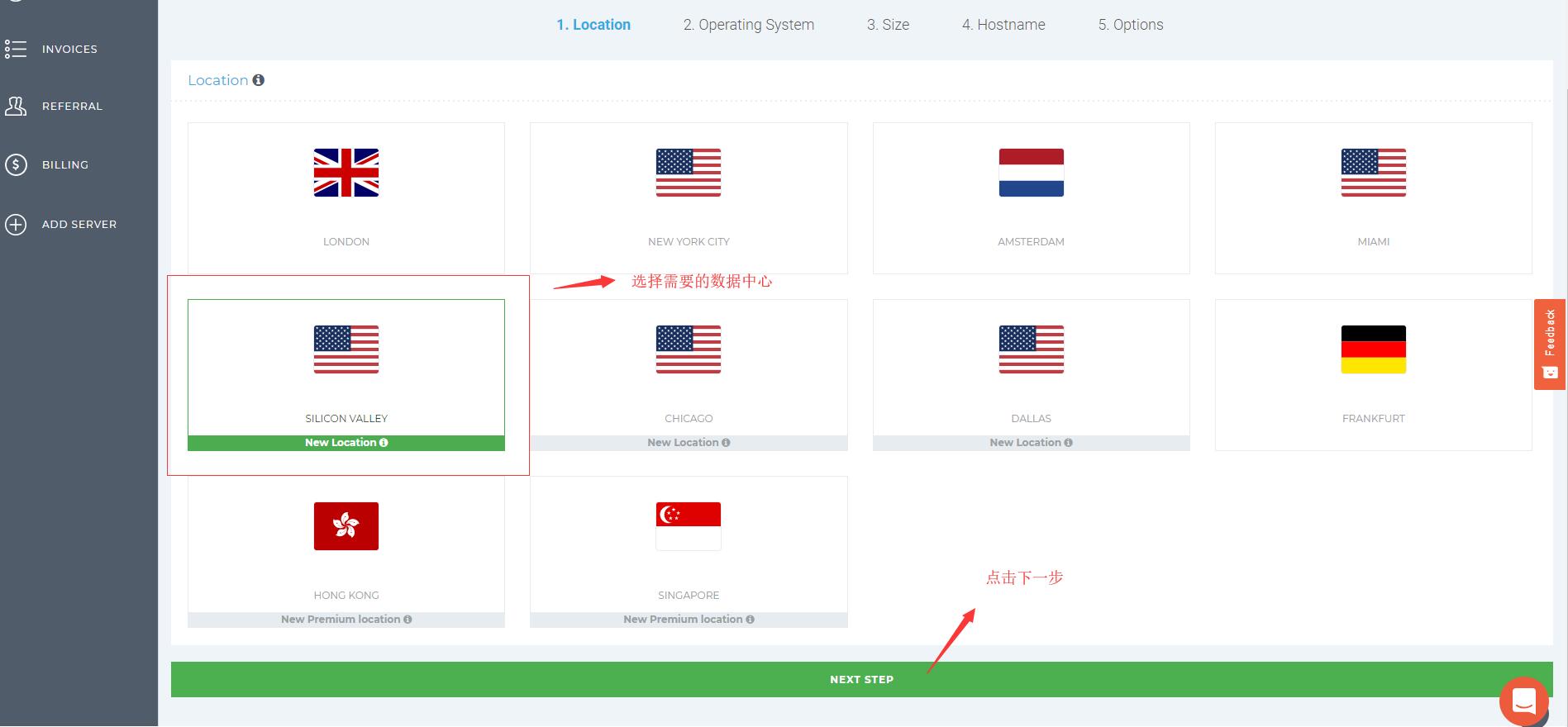
选择好数据中心后,点击“NEXT STEP”按钮进入下一步,选择操作系统,可以选择的操作系统众多,Windows 、Linux 都可以,我们之前说过VPSServer的Windows VPS偏贵不建议购买,如果要购买Windows VPS建议购买I/O Zoom,几乎相同的配置才10美元/月,购买教程可以参考IO Zoom美国 VPS 购买流程。操作系统选择如下图所示:
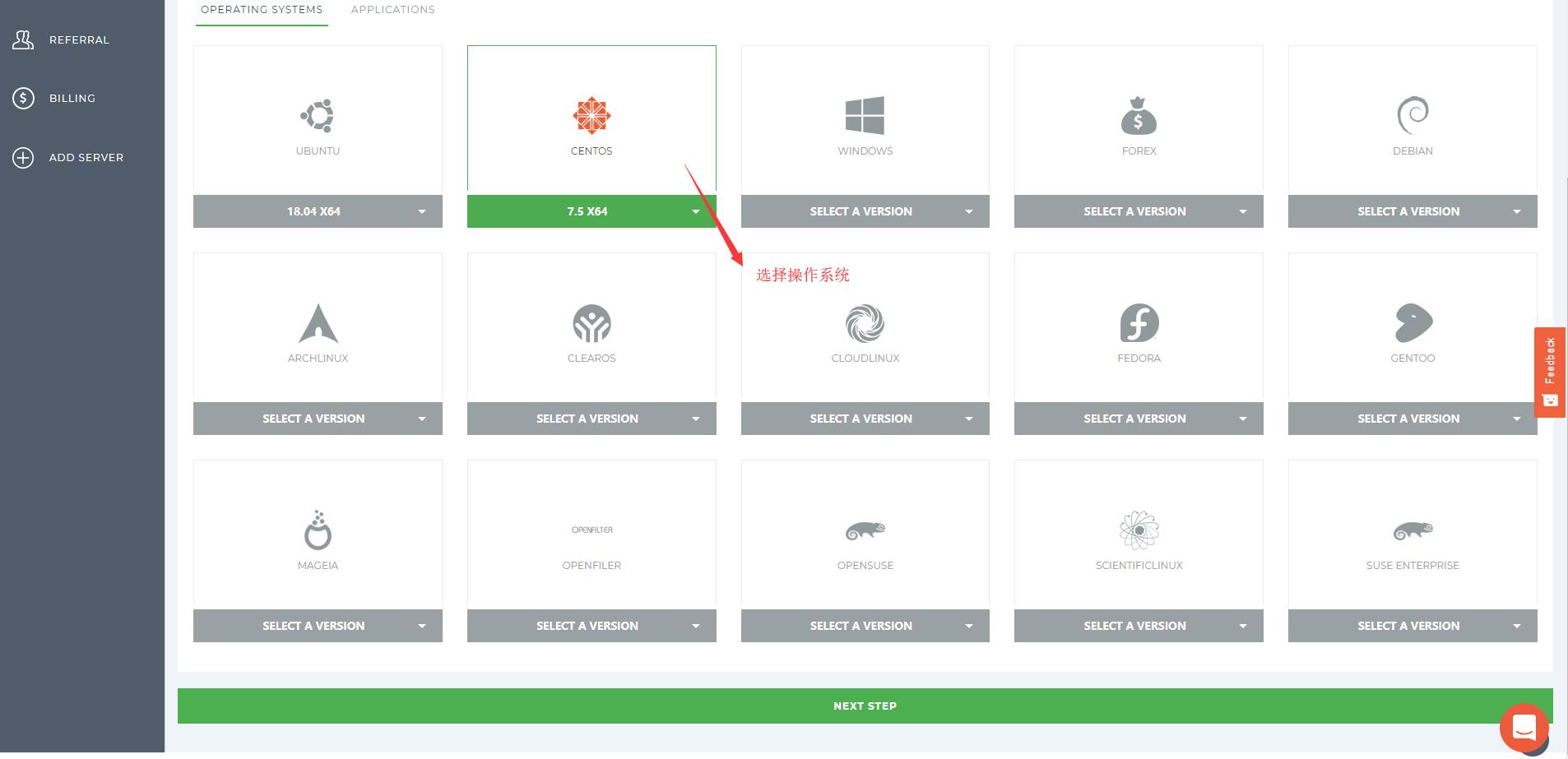
选择好操作系统后,点击“NEXT STEP”按钮进入下一步,进行服务器内存等配置的选择,这里选择的是最低配置1G内存、1核CPU,如下图所示:
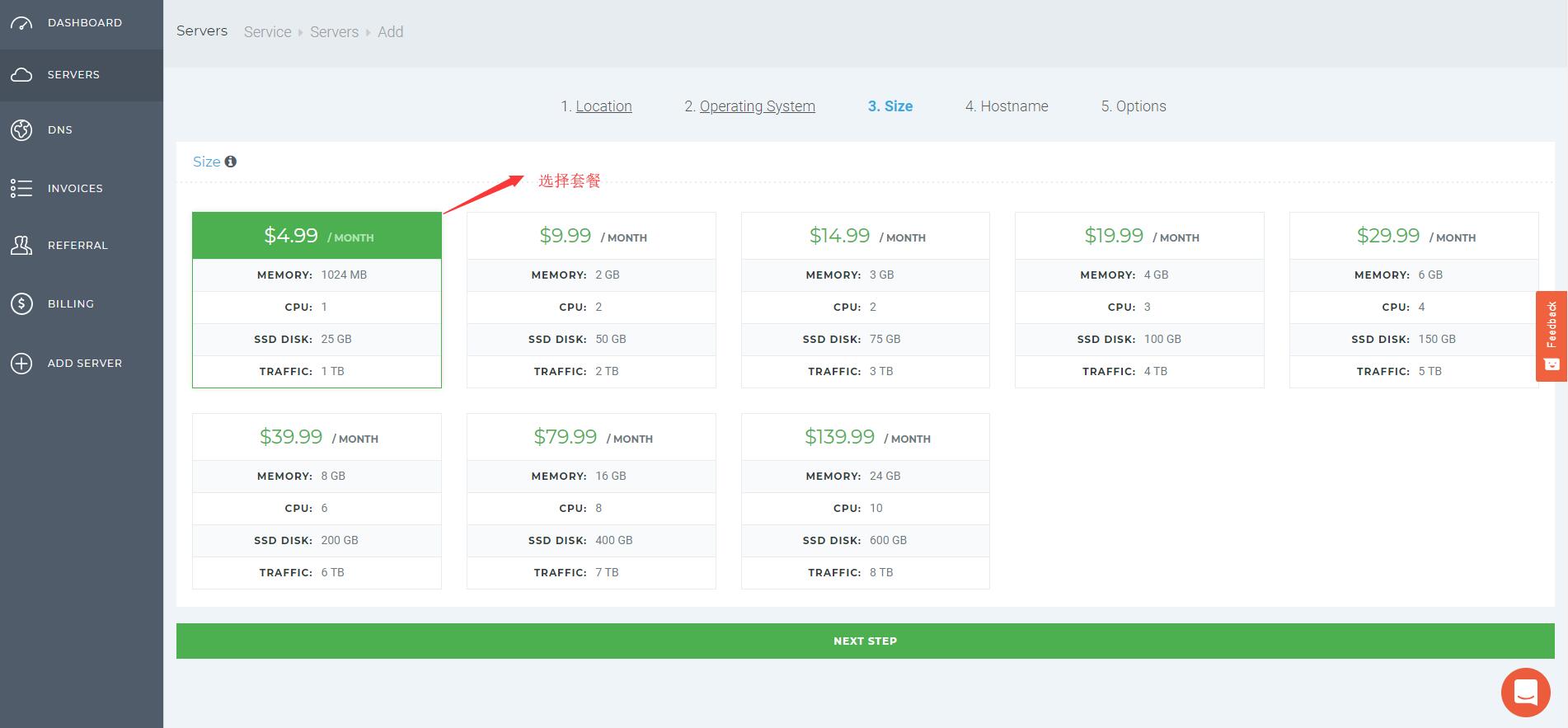
选择好操作系统后,点击“NEXT STEP”按钮进入下一步,进行Hostname的设置,这里随便设置一个自己喜欢的Hostname就可以了,如下图示所示:
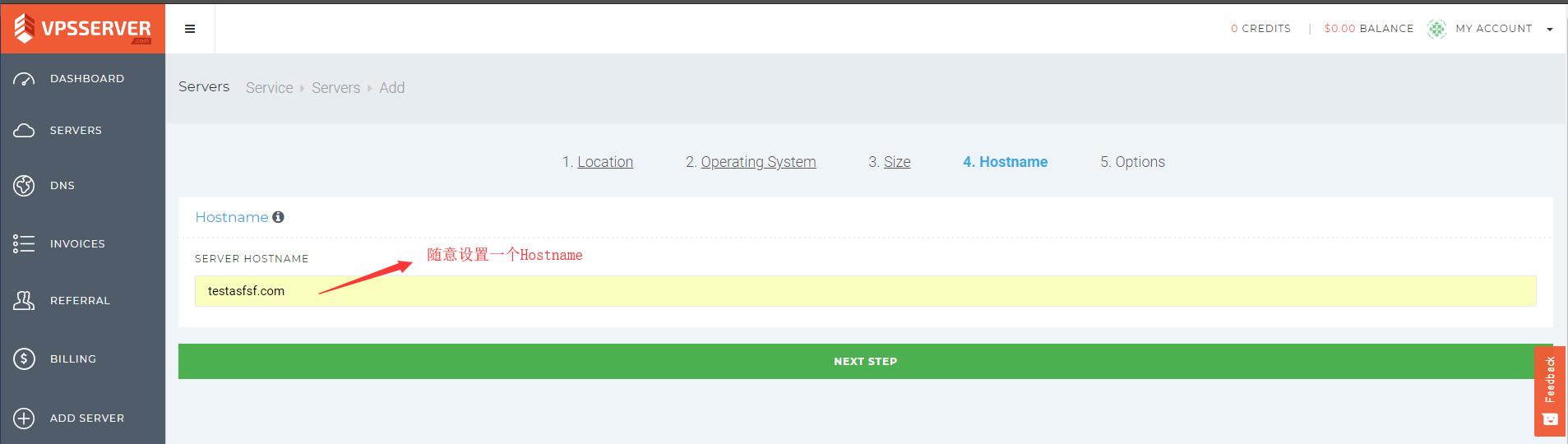
设置好Hostname后,点击“NEXT STEP”按钮进入下一步,可选项的设置,这里不做任何操作,点击“CREATE SERVER”进行创建服务,如下图所示:
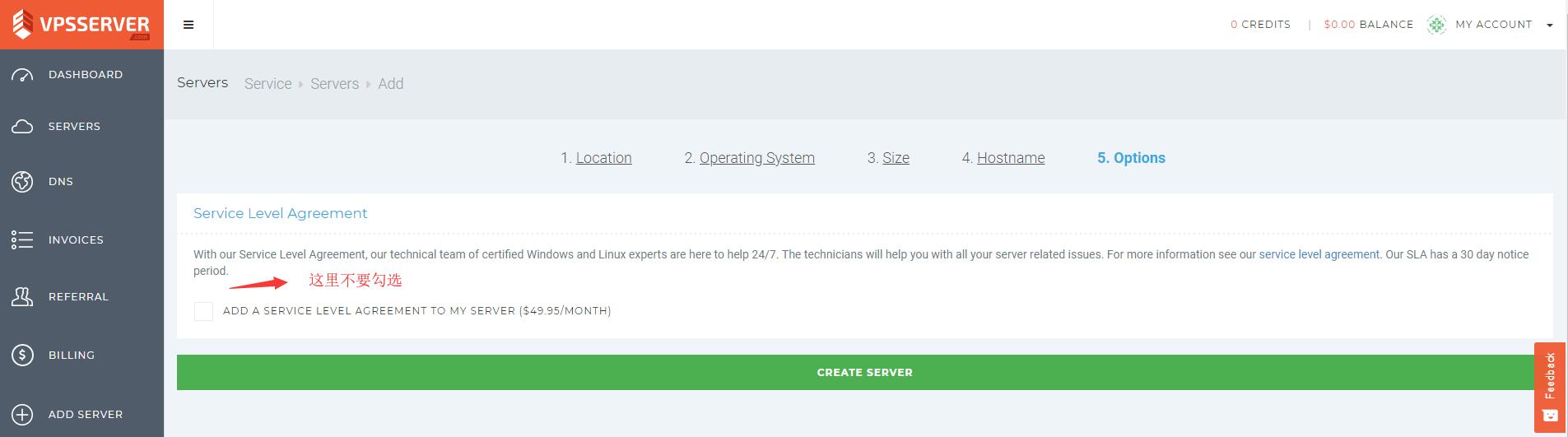
当设置好所有的配置中心后,需要填写的就是付款信息了,这里是信用卡信息填写,VPSServer暂不支持其他付款方式,具体填写内容可以参考如下所示:
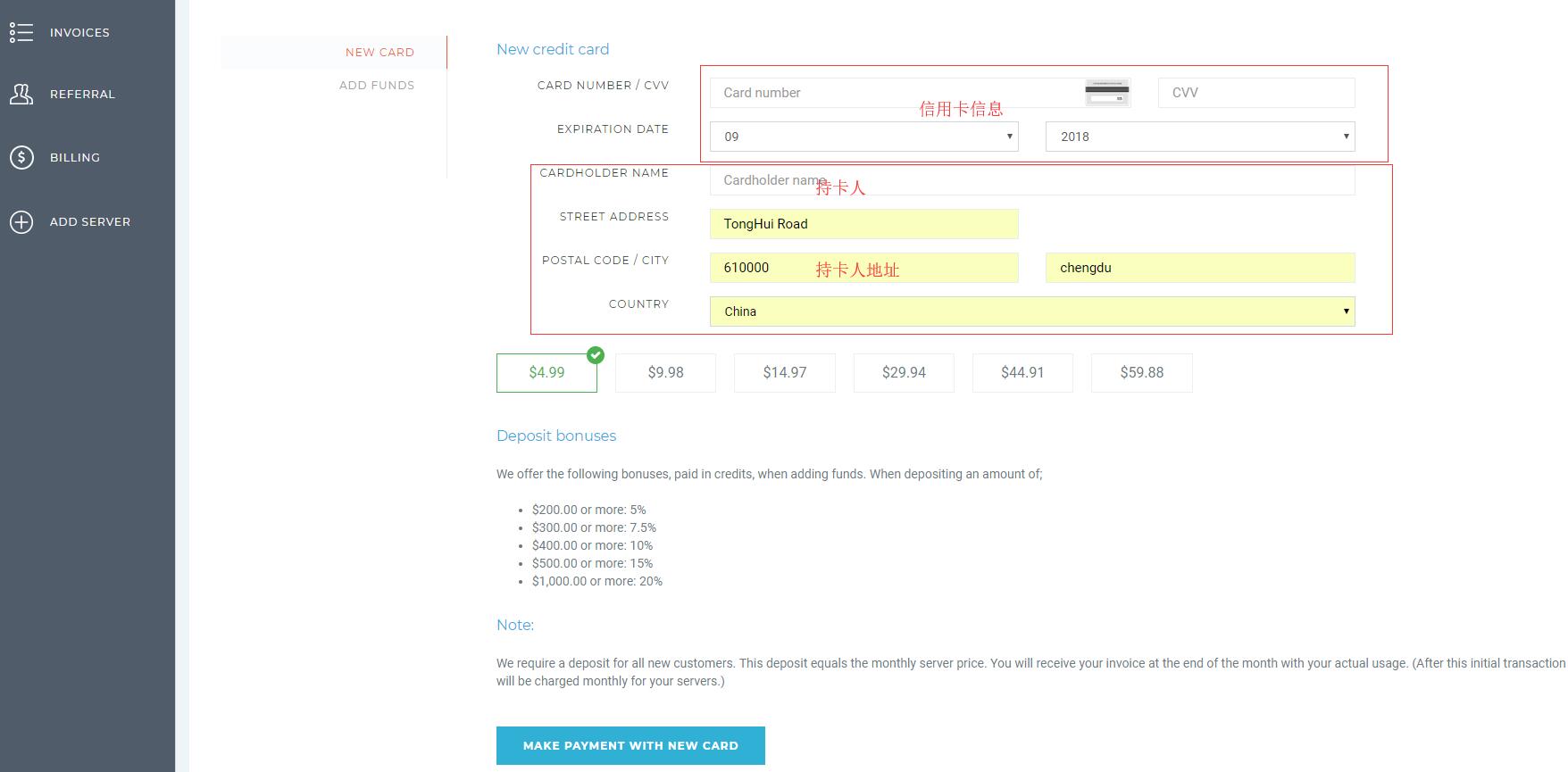
完成好相关信息后,点击“MAKE PAYMENT WITH NEW CARD”按钮完成付款操作,这样就完成了VPSServer的购买教程。
以上就是VPSServer的新手购买示例教程,希望可以帮助到购买美国VPS VPSServer的朋友。

