我们之前介绍了 Hostwinds 的美国VPS购买教程,可以参考美国 VPS Hostwinds 购买流程新手教程,Hostwinds 还有一种按小时计费的Cloud VPS,用多少就付多少费,今天2bp.net再讲解下Hostwinds Cloud VPS的新手购买教程。
1、通过Hostwinds 优惠链接进入Hostwinds 首页,点击“CLOUD”,如下图所示:
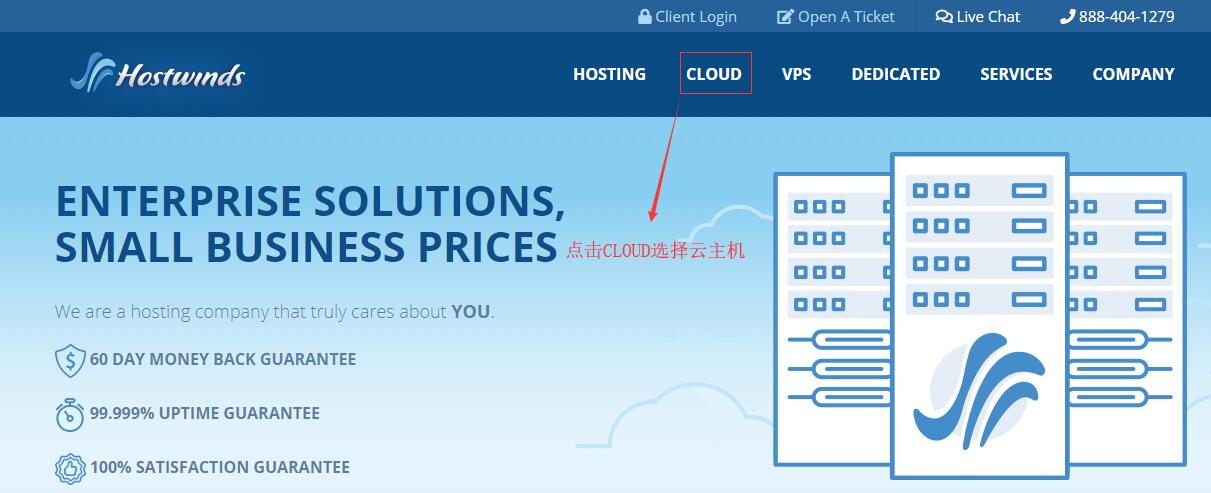
2、跳转后填写邮箱和密码,然后点击“CREATE AN ACCOUNT”按钮,如下图所示:
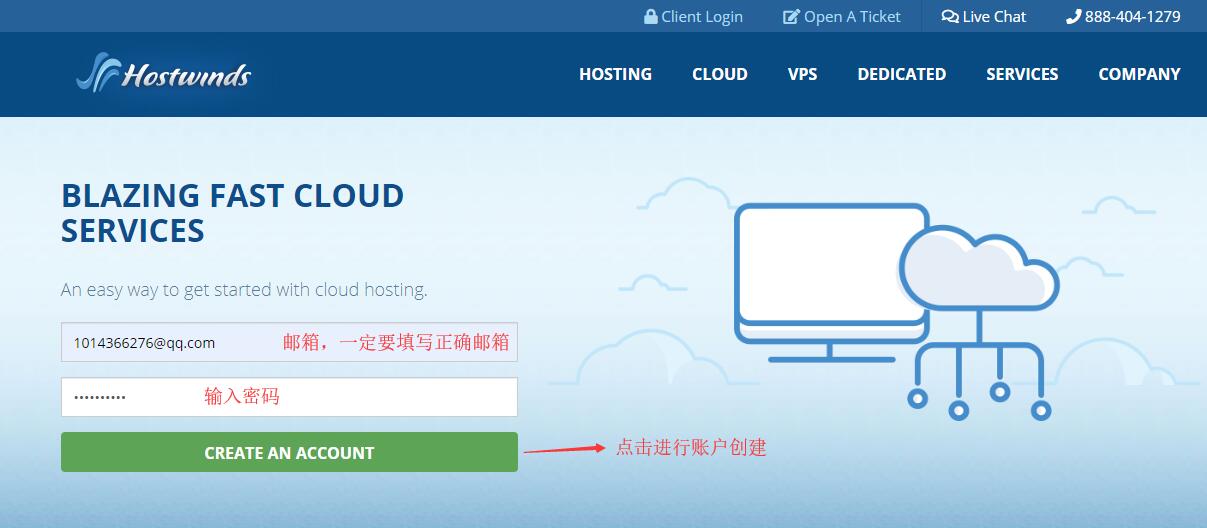
3、然后会跳转到一个过渡页面,提示正在创建,不要动,等待创建完成会自动跳转,如下图所示:
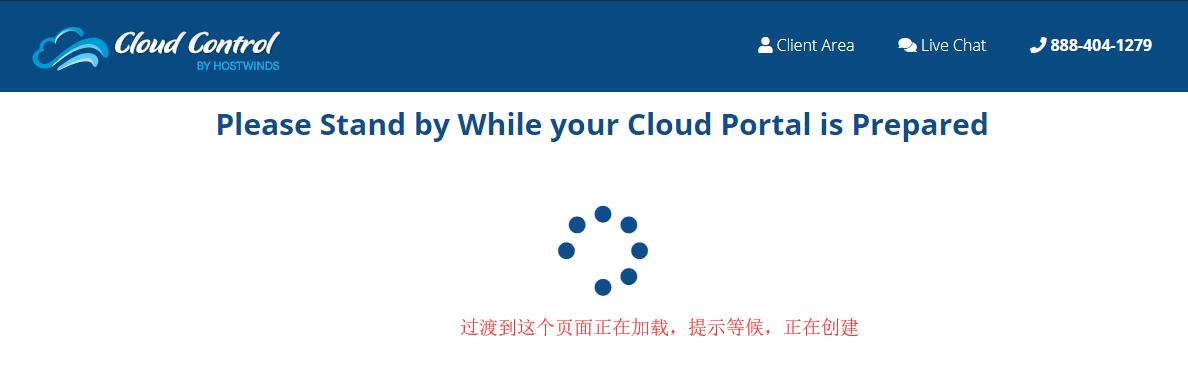
4、跳转后提示还没有创建任何服务(就是还没有创建VPS),点击“Create Server”创建服务,如下图所示:
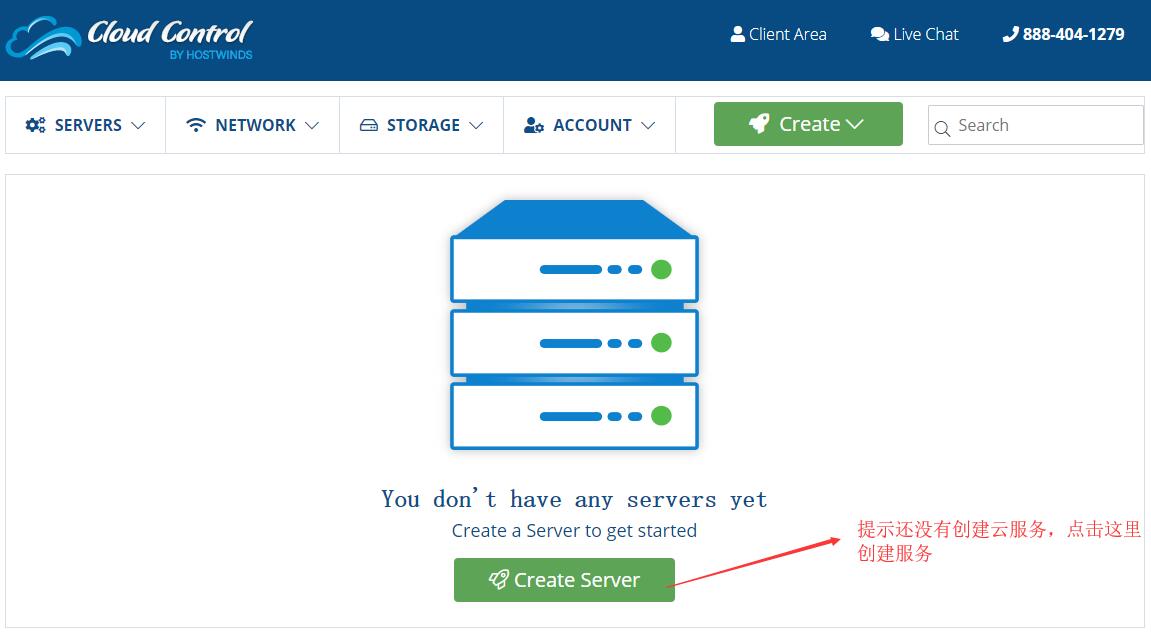
5、跳转后选择服务器的配置,首先选择操作系统,根据自己的要求来,Linux和Windows都是支持的,我这里选择常用的centos 6操作系统,然后选择套餐,选择“Unmanned”这个便宜,不要去选择 Managed,这个贵,没有必要,至于区别可以参考 Unmanaged VPS、Semi-Managed VPS和Managed VPS分别是什么,如下图所示:
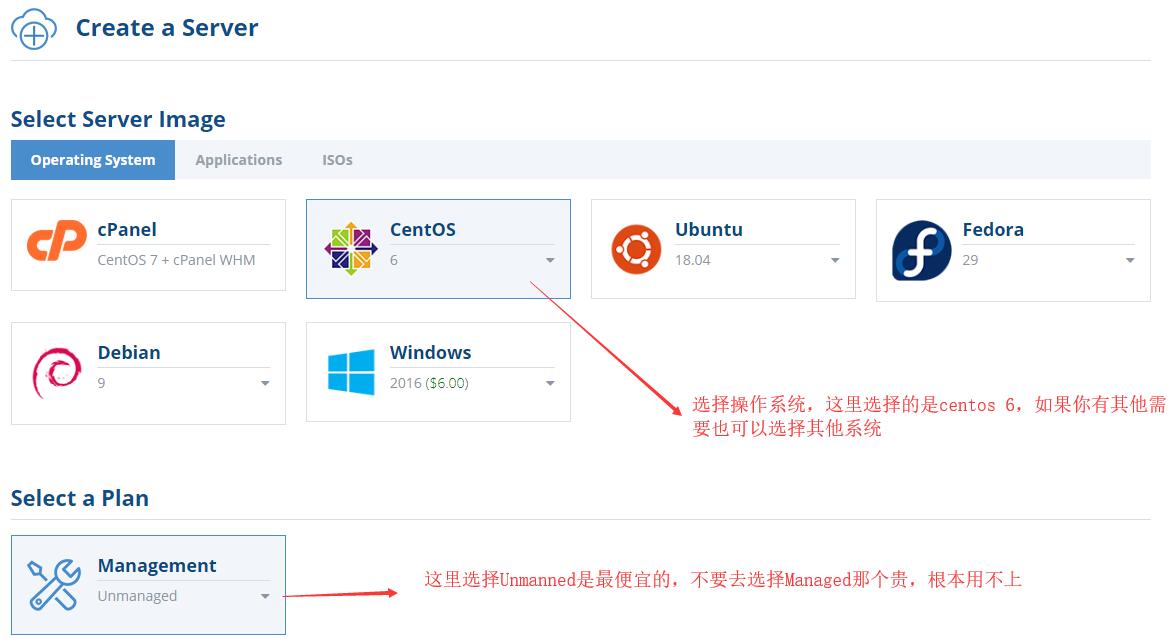
6、选择完成后,下面对应的套餐价格会根据你的选择跟着变,如果Linux最便宜的4.99美元就是使用一个月的费用,这里选择最便宜的(根据自己需求来),如下图所示:
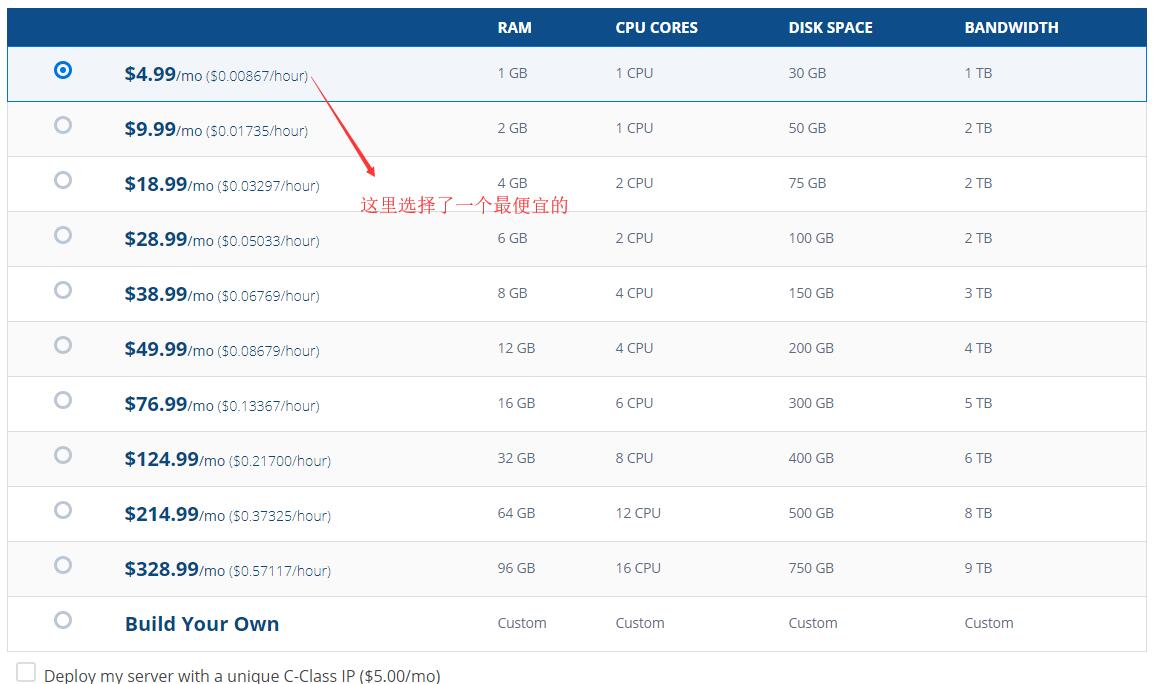
7、然后需要选择数据中心,国内选择西雅图数据中心是最快的,然后输入一个服务器的名称,英文随便输入一个,只要唯一就行,如下图所示:
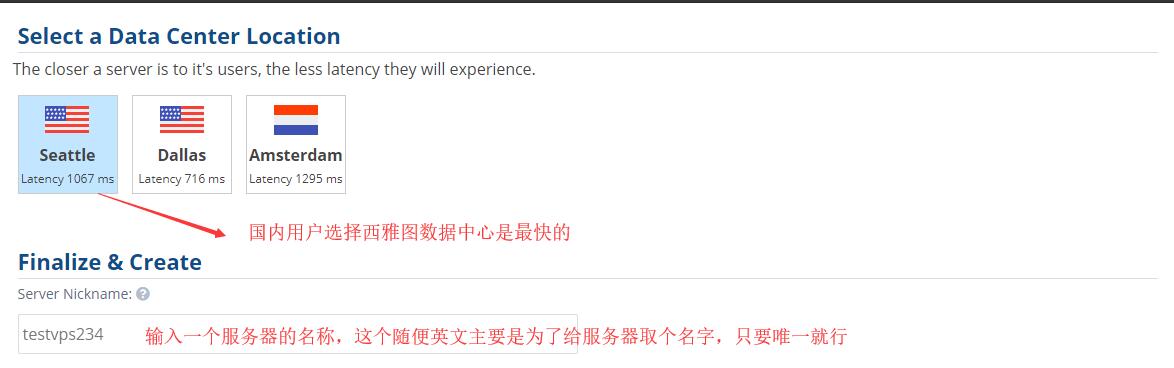
8、然后选择购买周期,这里注意了,如果选择第一个“HOURLY”按小时计费的,就是你不用了可以自己删除服务,然后就停止计费;后面的套餐都是按月、按季度、按年类似计费,这种就是比如你买了一个月不管你用不用,一个月后就不能用了,这种按月购买的购买时间越长也越优惠,比按时计费的要便宜很多,个人建议如果是长时间使用就按月购买,建议长时间使用购买半年以上(因为购买长时间有优惠,后面续费优惠就要少一点了);如果是按小时计费这种,注意你必须最少充值5美元,个人感觉划不来,谁会买了个VPS用2天又不用2天的,太麻烦了。这两种计费方式看个人选择了,如下图所示:
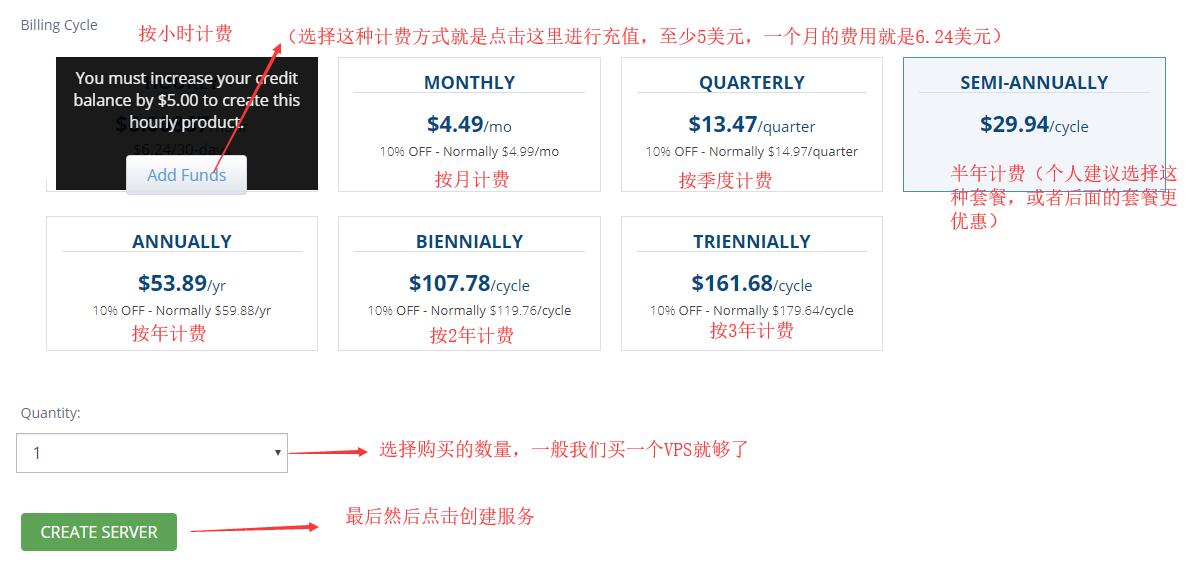
9、如果你是买的按时计费的,那么你点击套餐的“Add Funds”按钮后,会跳转套充值页面,最少充值5美元,如下图所示:
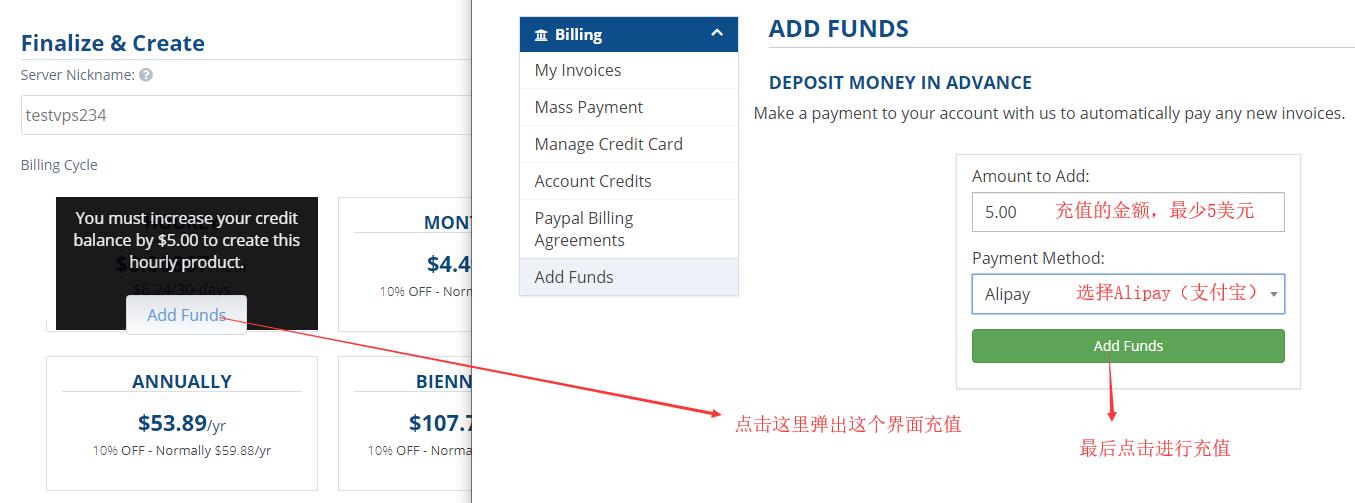
10、如果是按月、按年等计费呢,就会跳转到你付费的账单上,选择Alipay(支付宝)付款,如下图所示:
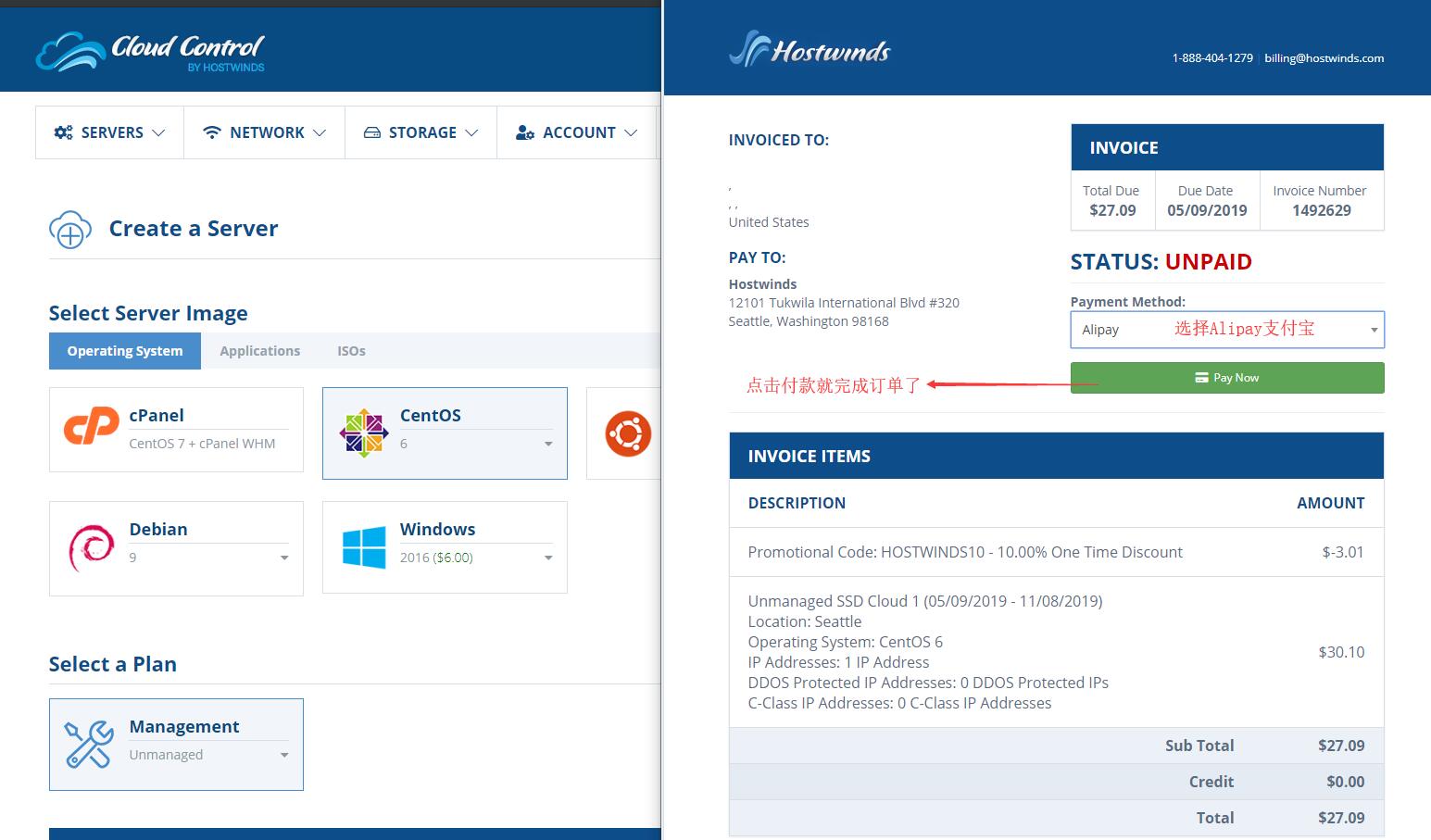
订单完成后就会在完成了Hostwinds的美国云服器的购买,如果是购买的默认Linux登录不上,就需要到后台去重置下密码,然后记得重启。以上就是Hostwinds 按时计费的云服务器购买的新手教程,希望可以帮助到需要Hostwinds 云服器的新手朋友。

