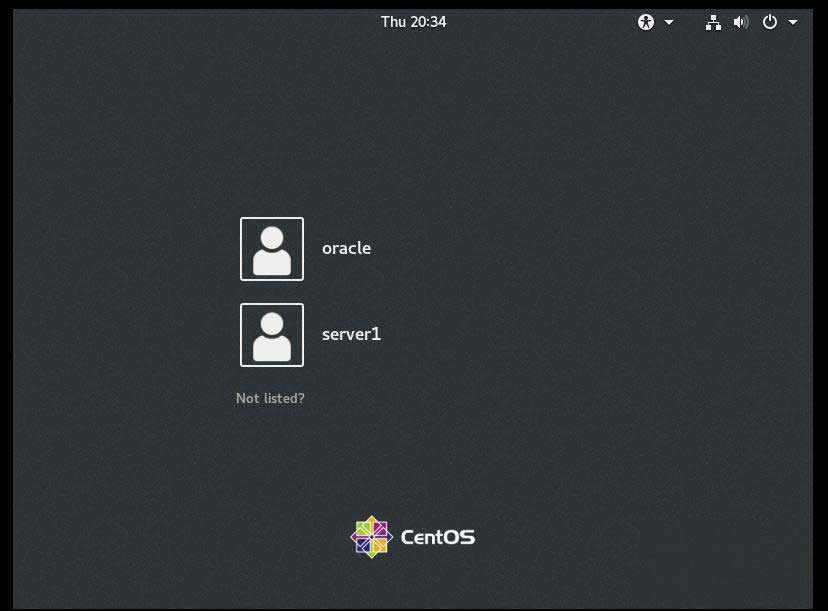当今Linux系统大行其道,尤其是国外商家。但这对于国内一些初学用户来说,没有图形化界面有时很不习惯。本教程适合于CentOS 6、7系列、Ubuntu系列、EulerOS 2.2及以下版本。EulerOS 2.3及更高版本不支持图形界面。为了提供纯净的精简系统,基本所有商家 都不会安装图形化界面,如果您需要图形化界面,请参见本节内容进行安装。为了不影响使用,建议系统内存不小于2G。本教程理论上通用于当前市面主要商家,如:搬瓦工、Hostwinds、iozoom、virmach、vultr、bluehost等,请自行测试。
CenTos 7和EulerOS 2.2安装命令:
执行以下命令,安装图形桌面组件。
yum groupinstall "Server with GUI"
安装结束后,执行以下命令设置默认启动级别为graphical.target
systemctl set-default graphical.target
执行以下命令启动graphical.target
systemctl start graphical.target
按照桌面启动的提示设置语言、时区、用户名及密码等。
CentOS 6系列安装命令:
执行以下命令,查看当前操作系统提供的安装组件。
yum groupinstall "Desktop"
设置默认启动级别为5(即图形桌面)。
sed -i 's/id:3:initdefault:/id:5:initdefault:/' /etc/inittab
进入桌面环境,执行:
startx
Ubuntu14/16系列安装命令:
登录弹性云服务器,运行如下命令安装图形化桌面。
执行如下命令,更新软件库。
apt-get update
执行如下命令,安装Ubuntu图形化桌面。
# apt-get install ubuntu-desktop
运行过程中需要手动两次确认,请选择Y。
启用图形界面。
云服务器重启之后,远程桌面图形化可以正常连接,但是远程连接只能使用guest帐号,不能选择其他用户,且guest用户可以免密登录。
如需使用其他用户登录,需要执行3,我们以修改root用户权限为例,修改完成后即可使用root用户。
设置root登录(其他用户可参考root进行设置)。
注意:以下操作需要在root用户权限下执行,guest帐号没有权限修改以下配置文件。建议您使用putty等远程登录工具,指定使用root用户远程登录后进行如下配置。
执行以下命令,修改50-ubuntu.conf配置文件
vi /usr/share/lightdm/lightdm.conf.d/50-ubuntu.conf
修改为
[Seat:*] user-session=ubuntu greeter-show-manual-login=true allow-guest=false
执行以下命令,编辑root/.profile文件。
vi /root/.profile
修改末尾行mesg n || true为tty -s && mesg n || true,修改后该文件内容如下:
# ~/.profile: executed by Bourne-compatible login shells. if [ "$BASH" ]; then if [ -f ~/.bashrc ]; then . ~/.bashrc fi fi tty -s && mesg n || true
重启服务器,即可使用root账号登录图像化界面。